Product recommendations is one of the most powerful features ReConvert has to offer.
With the Product recommendations widget, you can display dynamic or static recommended products on your customer's thank you page, offering him the opportunity to purchase again, possibly with an additional discount.

1. Select what products to display
a. Select a specific collection
This option will allow you to display a specific collection from your store.


When selecting a specific collection, you'll be able to see the product details like images, titles, prices and vendors.
B. Use Rebuy Recommendations (integration)
This option will allow you to display smart product recommendations from the Rebuy app.
You can only use this feature if you have the Rebuy Shopify app installed on your store
If Rebuy is not installed in your store, you'll see an install button for the app. The integration is seamless, so if the app is already installed on your store, you won't have to take any further action.
Since the products are dynamic and will change from one order to another, you'll only see dummy information about the products, which will represent how it'll actually look with real products.

C. Shopify related products recommendations
This option will use Shopify's built in related products feature, and display them as the product recommendations.
Again, since the products are dynamic and will change from one order to another, you'll only see dummy information about the products on the page builder.

D. Use Recomatic Recommendations (integration)
This option will allow you to display smart product recommendations from the Recomatic app.
You can only use this feature if you have the Recomatic Shopify app installed on your store
If Recomatic is not installed on your store, you'll see an install button for the app. The integration is seamless, so if the app is already installed in your store, you won't have to take any further action.
Since the products are dynamic and will change from one order to another, you'll only see dummy information about the products, which will represent how it'll actually look with real products.

E. Use Personalized Recommendations (integration)
This option will allow you to display smart product recommendations from the Personalized Recommendations app.
You can only use this feature if you have the Personalized Recommendations Shopify app installed on your store
If PersonalizedRecommendations is not installed on your store, you'll see an install button for the app. The integration is seamless, so if the app is already installed in your store, you won't have to take any further action.
Since the products are dynamic and will change from one order to another, you'll only see dummy information about the products, which will represent how it'll actually look with real products.

F. Loading text
Since we are using dynamic recommendations, the loading time for this feature might be slowed down and even take up to a few seconds in extreme cases.
So we've added an open text box where you can add some text to be shown while the feature is loading. Something along the lines of "We're finding the best products for you" should do the trick.

2. Product recommendations title
The next step is to choose a title to be displayed above the product recommendations, this is an open text box and you can change the styling of it until you like the end result.
By default, for dynamic recommendations (either Shopify or Rebuy) the title will be: "People who bought this also bought...."
You can edit the text to whatever will meet your brand needs:

When selecting a specific collection, if you keep the title field empty, the default title will be the collection title.
Again, you can change it to whatever you want using the free text box:

3. Vendor and variant pricing
Vendor
Mark this checkbox if you'd like to display product vendors
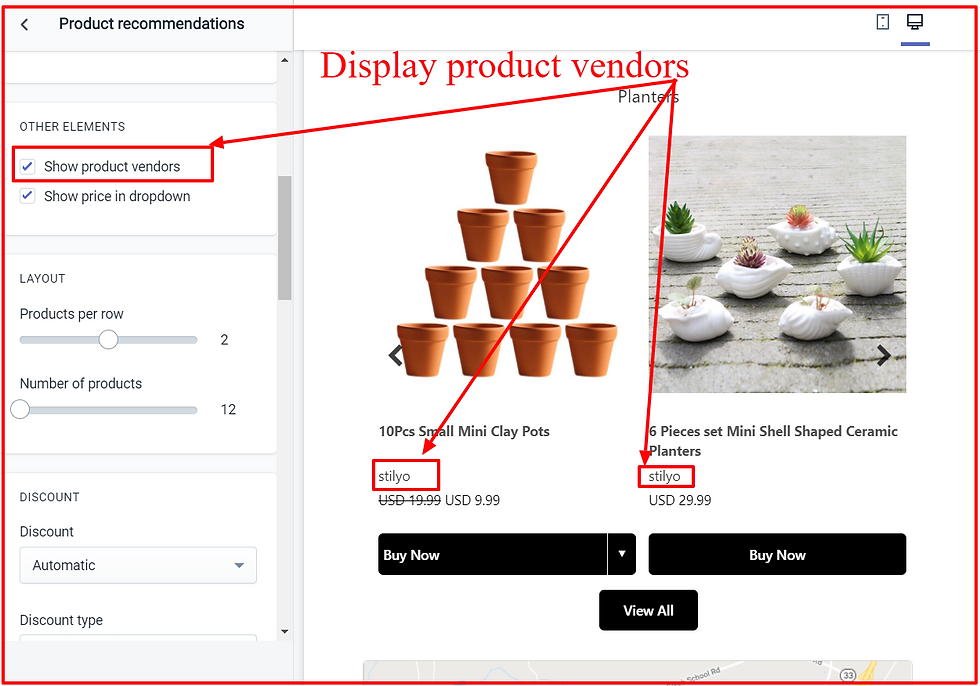
Variant pricing
Mark this checkbox if you'd like to show variant pricing in the variant selection drop-down. Prices will not be displayed if all the variant prices are the same.

4. Widget Layout
This is where you can define how many products will be shown in a row, and how many products will be displayed in the widget overall.
The "Products per row" option will allow you to display anywhere between 1-3 product simultaneity.
On mobile, the view is restricted up to 2 products, so if you choose 3 products it'll be displayed on a desktop, but on mobile, the customer will only see 2 products at a time.

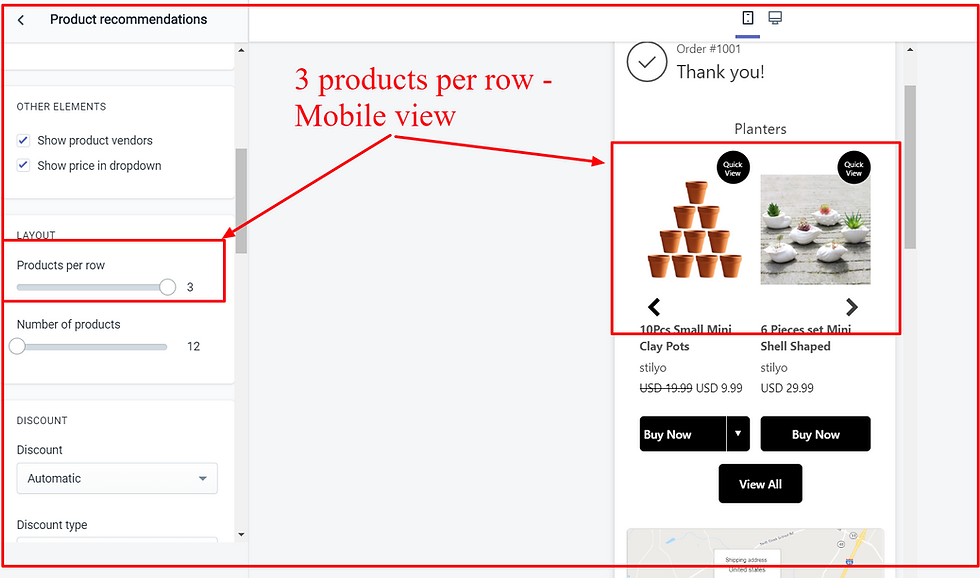
The "Number of products" option will allow you to display between 12 to 60 products in the recommended products widget.
Take in mind that the more products you choose to display, the longer it can take for the widget to load on your thank you page. We recommend keeping it on 12-36 products.
5. Discount settings
This is where you can give your customer a special offer for these recommended products. You can choose between a few different discount options:
Pre-made discount (not recommended)
You can use a pre-made discount you have created on your discount codes page in the Shopify admin. We do not recommend using this option since it'll deactivate our 2-step accelerated checkout.
Using a pre-made coupon code will also prevent you from displaying the product price including the discount (which we'll discuss further in this post).

Automatic discount (recommended)
You can also use an automatic discount that ReConvert will generate and manage for you, if you use an automatic discount the customer will be redirected directly to the payment page in the checkout process (Skip the cart, customer information and shipping method).
When selecting an automatic discount, you’ll have to choose one of 4 options:
Free shipping
Percentage discount - will take X% off the new order, when selecting this option you will have to define the discount percentage offered to the customer
A fixed amount per unit - will take $X off the new order for every unit he ordered. When selecting this option, you’ll have to define the discount amount to offer the customer. In this case if the customer purchases 2 units of one of the products, he will get twice the discount.
A fixed amount per order - will take $X off the new order, no matter how many items the customer purchase. When selecting this option you’ll have to define the discount amount to offer the customer. In this case if the customer purchases 2 or more products, the discount will be applied only once on the entire order.
For the last 3 discount types, you can choose additional seettings:
Apply this discount only for products above a certain price
Also apply free shipping

6. Price display settings
The Product recommendations widget offers 3 different display option for the product pricing (these settings will be hidden when using pre-made discount):
Original compare to price & original price - This option will take the compare to price and price from Shopify (just like you see normally on your store)
Original compare to price & price including discount - (Recommended) This option will display the original compare to price from Shopify as the compare to price. As for the product price, we'll display the final product price after applying the special discount generated by ReConvert. In case there was no compare to price original, the product price will be displayed as the compare to price. We recommend this option since it showcases how big and special the discount is.
Original price & Price including discount This option will display the original price as the compare to price, and the final product after applying the special discount generated by ReConvert, as the product price.
Example: (view images below)
We've set an automatic discount of 10%
Left product: Price: $9.99 Compare to price: $19.99
Right product: Price: $29.99 Compare to price: --
Original compare to price & original price:

Original compare to price & price including discount - (Recommended):

Original price & Price including discount:

You can also edit to compare price and the selling price colors. Compared prices will always have a strike-through styling

7. Quick view (optional)
In this section you can offer your customers an option to learn more about the product in a popup when clicking a dedicated button/badge:
See product description
See secondary product images
Buy more than one unit (quantity picker)
First, you should choose whether or not you'd like to enable the quick view option using the "Show quick view" checkbox. The quick view button/badge will be displayed in hover mode on desktop and will be displayed continuously on mobile.
Once enabled, additional fields will appear for you to configure:
Change the text for the quantity picker in the quick view popup.
Edit the quick view badge text
Edit the quick view badge background color and text color

Inside the quick view popup all the rest of the settings will be automatically withdrawn from the other settings you set up in the product recommendations section.

8. Button text
In this section you can edit the buy button text, text color, and background color (will apply to the quick view buy button as well).

9. View all button (optional)
This option will give you an option to add a button at the bottom of the widget that'll send the customer to the collection page in your store, to view the rest of the products in that collection.
When using dynamic recommendations, this button will redirect customers to yourstore.myshopify.com/collections/all, and you can change it to send to a specific collection.
First, you should choose whatever you'd like to enable the view all button or not, by using the "Show view all button" checkbox.
Once enabled, additional fields will appear for you to configure:
Edit the button badge text
Edit the button background color and text color

Note: If you change your settings from selecting a specific product to dynamic product recommendations, all the rest of the settings will be saved.

NEW - Display product Star reviews for product upsell from the following apps: Loox, Rivyo, Judge.me & Stamped.io. Click here to learn more >>

That's it, you're ready to go with product recommendations on your thank you page!

Kaiser OTC benefits provide members with discounts on over-the-counter medications, vitamins, and health essentials, promoting better health management and cost-effective wellness solutions.
Obituaries near me help you find recent death notices, providing information about funeral services, memorials, and tributes for loved ones in your area.
is traveluro legit? Many users have had mixed experiences with the platform, so it's important to read reviews and verify deals before booking.